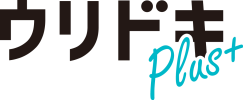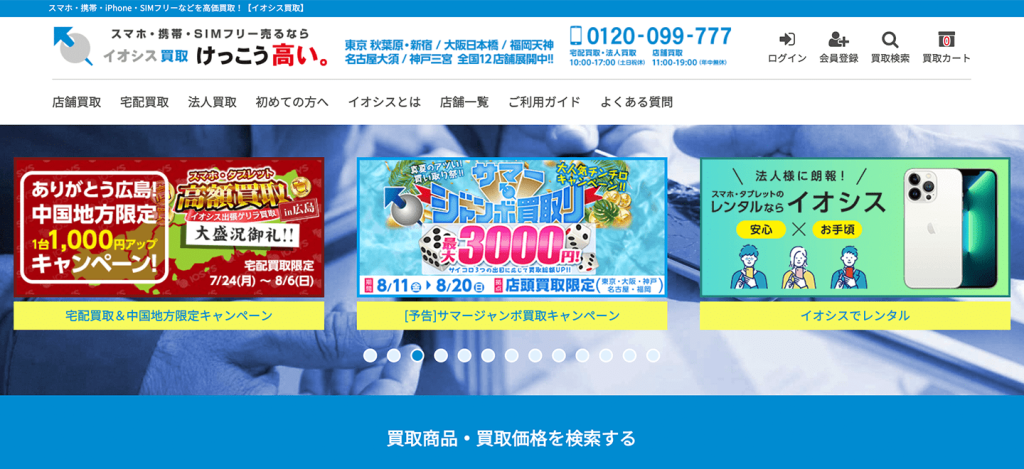長年macbookを使っていると、フリーズしやすくなったり、処理動作が遅くなったりするなどの不具合が起きます。このような場合にmacbookを初期化すると不具合が改善できることがあります。
しかし、初期化はメリットがある一方でデメリットもあります。macbookを売却または譲渡したり、下取りに出したりする場合は、事前にmacbookを初期化する必要があります。
本記事では、macbookを初期化するメリットやデメリットだけでなく、手順や注意点なども解説していきます。
Macbookを初期化する前にやるべきこと
macbookを初期化すると、本体内にあるデータがすべて消去されてしまいます。
macbookの初期化前にはやっておいた方がよいことがいくつかあるので、初期化する前に済ませておきましょう。
データバックアップ
初期化することでmacbookのデータが消えてしまうことを考えると不安になりますよね。
macbookを初期化する前は必ず消えると困るデータや引き継ぎたいデータのバックアップを忘れないように気を付けましょう。
macbookのなかには、Time Machineというバックアップソフトが入っているので、このソフトを使えばデータのバックアップが簡単にできます。
ただし、Time Machineを使ってmacbookのバックアップをする場合、データ退避用の外付けストレージが必要となります。
Time Machineのソフトは最初からmacbookに入っているので購入の必要はありませんが、外付けストレージは別途購入する必要があるので気を付けましょう。
継続して使うアプリはサインアウトしておく
- iCloud
- iTunes
- iMessage
などのアプリは、初期化前にサイアウトしておかないと、使用できなくなる可能性があります。
また、「Macを探す機能」をオンにしている場合、macbookの初期化を行う前に必ずオフにして機能解除しておかなければなりません。
特に、macbookを売却するために初期化する場合は、この機能を初期化前に解除しておかないと、売却したお店でそのmacbookを購入した新たなユーザーがmacbookを使えなくなる可能性があります。
それぞれのアプリのサインアウトや、Macを探す機能の解除はそれほど難しくありませんが、一つ一つをサインアウトしていくにはそれなりに時間がかかります。
ペアリングの解除も忘れない
macbookを初期化する際に、ペアリングしたBluetoothデバイスの解除を忘れている方は多いです。
ペアリングしているBluetoothデバイスがあり、そのデバイスを今後も使うのであれば、必ずペアリングを解除しておきましょう。
NVRAM(PRAM)のリセット
NVRAM(PRAM)とはディスプレイの解像度などの設定情報を記憶しておく小容量のメモリのことです。
保存された設定情報を消去するために、リセットしたあとに初期化するようにしましょう。
リセット方法は以下の通りです。
- Mac をシステム終了
- Mac の電源を入れたあと、すぐに「option+command+P+R」の 4 つのキーを長押し
- 20 秒ほど押し続けてからキーを離す
- 起動音が複数回鳴ったり、Apple ロゴが複数回表示されたりするか確認
- Mac の起動が終わったらパスワードを入力
また、M1チップが搭載されたMacではPRAM/NVRAMがないためリセット処理はできません。
「Macを探す」をオフ
「Macを探す」をオフにしましょう。オフにせず初期化してしまうと、ほかのひとがMacを使い始めるときに起動できません。操作方法は以下の通りです。
- 「左上のAppleアイコン」「システム環境設定」の順番にクリック
- 一番上にある「Apple ID」「iCloud」の順番にクリック
- iCloudを使用しているAppから「Macを探す」をクリック
- 「オフにする…」をクリック
- Apple IDパスワードを入力し、「続ける」をクリック
アカウント情報や設定内容のメモ
MacBookの初期化を行うと、アプリの設定やブラウザのキャッシュなどが削除されます。初期化をする前に、必要となるアカウント情報や設定内容をメモしておきましょう。
アプリやWebサービスを利用するときに毎回パスワードを入力してログインしていれば、必要情報を忘れていることはないかもしれません。しかし、ログイン情報を記憶させてアプリなどを利用している場合は注意が必要です。
初期化するメリット・デメリット

macbookを初期化することで起こるメリットやデメリットについて知りたいですよね。
macbookの初期化を行うのであれば、初期化でのメリットだけでなく、デメリットのことも知っておく必要があります。
macbook初期化のメリット
macbookを初期化するメリットは、次のとおりです。
- 本体内のデータが一度に消去できる
- 不必要なデータがなくなり処理動作がはやくなる(元に戻る)
- OSが安定する
- ウィルスが消せる可能性がある
macbookを売却したり譲渡したりする場合、macbookのなかにデータが残っていたら個人情報が漏洩してしまう危険性があります。
しかし、個人的なデータを一つ一つ消去していたら膨大な時間がかかってしまいます。
初期化すれば、データを一気に消去できるというメリットがあります。また、初期化することでmacbookに生じているトラブル解消の可能性があるのも初期化のメリットです。
macbook初期化のデメリット
macbookの初期化によるメリットは、macbookの使い方などによってはデメリットとなることがあります。macbook初期化のデメリットは、次のとおりです。
- 本体内のデータが全て消える
- バックアップできないデータがある
- ソフトやアプリを再インストールする必要がある場合がある
- 再設定しなければならないことがある
macbookを初期化するとこうしたデメリットが発生してしまいます。そのため、macbookを初期化する場合は、
- 大事なデータのバックアップを取る
- 再インストールや再設定が必要なものは確認・準備する
といった事前準備をしておく必要があります。
【OS別】Macの初期化手順
MacBookの初期化の手順はOSによって異なるので、自分のOSにあった手順を確認しましょう。
OSの確認方法は「左上のAppleアイコン」「このMacについて」の順にクリックし、表示された画面に記載されています。
High Sierra/Mojave/Catalina/Big Surの初期化
High Sierra/Mojave/Catalina/Big Surの初期化の手順を解説します。
- MacBookを再起動
- Appleアイコンが表示されたあと「command + R」を長押し
- 4項目から選択する画面が表示されたあと「ディスクユーティリティ」を選択
- サイドバーの左上にある内蔵から「Macintosh HD」を選択
- メニューにある「消去」を選択
- 「完了」を選択
- ディスクユーティリティの画面を閉じる
- 「macOSもしくはMacOSを再インストール」を選択
- 画面に従い「続ける」「同意する」の順番にクリック
ようこそと表示されれば完了です。
Monterey/Venturaの初期化
MontereyとVenturaでは初期化の前半部分の1〜3が異なります。
Montereyの場合
- 「左上のAppleアイコン」「システム環境設定」の順番にクリック
- Appleアイコンの隣にある「システム環境設定」をクリック
- 「すべてのコンテンツと設定を消去」をクリック
- 消去アシスタントのサインインが必要なのでパスワードを入力
- 「Time Machine」バックアップについての画面が出るので「続ける」をクリック
- すべてのコンテンツと設定を消去の画面が出るので「続ける」をクリック
- サインアウトを案内に従い、Apple IDパスワードを入力して「続ける」をクリック
- 「すべてのコンテンツと設定を消去」をクリック
- 初期化終了後に再起動
Venturaの場合
- 「左上のAppleアイコン」「システム環境設定」の順番にクリック
- 「一般」「転送またはリセット」の順番にクリック
- 「すべてのコンテンツと設定を消去」をクリック
- Montereyの4〜9の手順を行う
Macbookを初期化する際の注意点
Macbookを初期化する際の注意点を解説します。
なんとなく初期化を始めてしまうと、やり直す羽目になったり時間がかかりすぎて困るかもしれません。注意点を確認して適切に操作を進めましょう。
充電ケーブルを接続した状態で初期化する
MacBookの初期化には時間がかかります。途中でバッテリーが落ちないように充電ケーブルを接続した状態で初期化するようにしましょう。
初期化している間に電源が落ちてしまうと、ディスク内のデータやソフトウェアが破損するかもしれません。
最悪の場合、MacBookが起動しなくなるケースがあります。MacBookを守るためにも初期化を始める前に、必ず電源に接続しているか確認しましょう。
初期化完了までには時間がかかる
MacBookの初期化には1時間ほどかかるケースが多く、さらに長い時間かかる場合があります。データを消去したあと人に譲るなど予定があるときは注意が必要です。また、初期化したあとに再度データを復元したい場合はその時間も見込んでおく必要があります。
「思っていたよりも時間がかかっている」と慌てて対応しなければいけないことを避けるために、時間に余裕をもって初期化を始めましょう。
バックアップを忘れるとデータ復元できない
初期化したあとデータを復元したいと思っていたのに、バックアップし忘れて今までのデータがすべて消えてしまったら悲しいですよね。
MacBookを初期化する前にバックアップを忘れるとデータ復元がむずかしくなります。
大切なデータを守るためにも、初期化のあとにデータを復元したい場合や別のMacBookでデータを読み込みたいときは必ず初期化前にバックアップができているか確認しましょう。
初期化できないときに考えられる原因
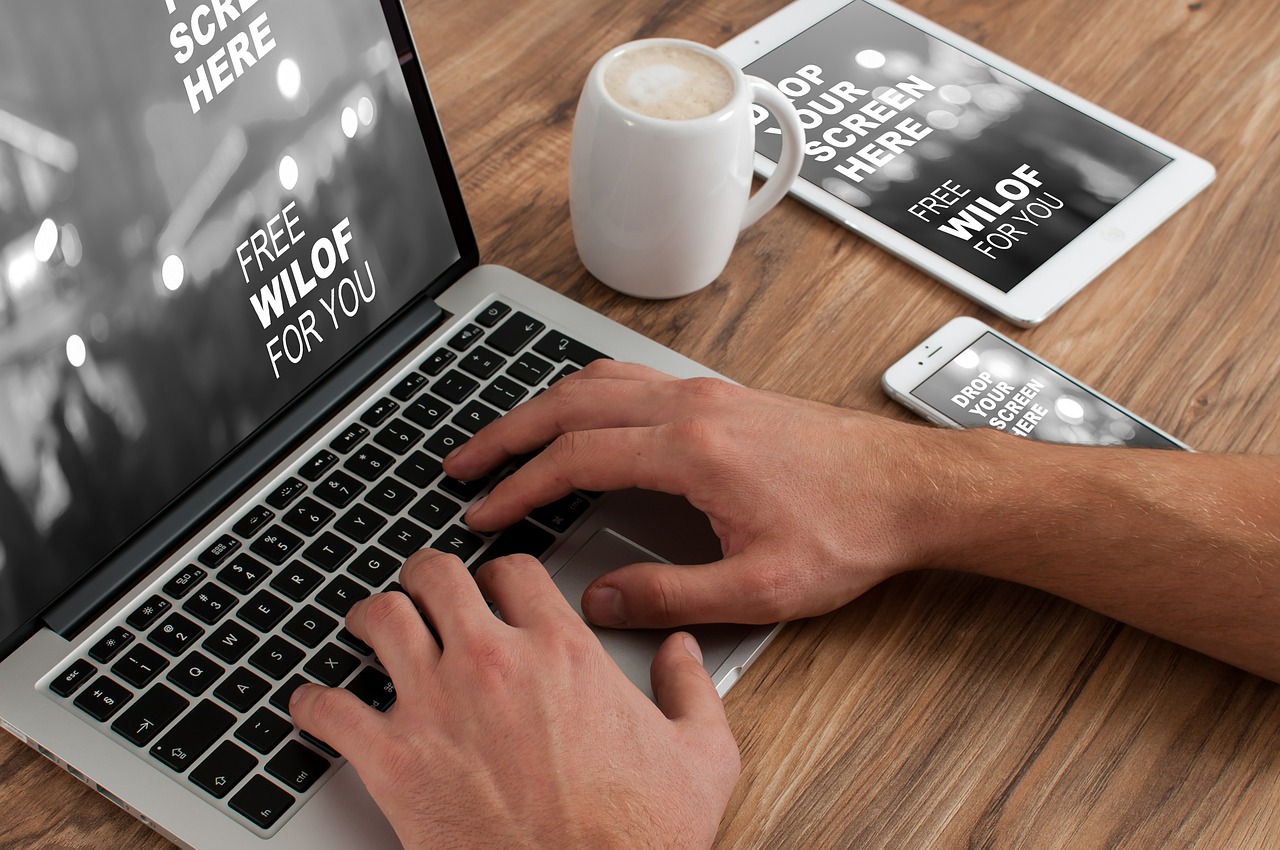
macbookの初期化が上手くいけば問題ありませんが、なかには失敗して不具合を起こしているケースもみられます。
ここでは、具体的に初期化に失敗したケースについて対応策と合わせて解説していきます。
ネット環境の不具合
macbookの初期化にはネット環境が必要な場合があります。そもそも、ネット環境において現代はWi-Fiが主流ですが、一時的に接続に不具合を生じるケースがみられます。
例えば、スターバックスなどの店舗でフリー活用しているWi-Fiに多いケースが、店舗内のWi-Fi回線に大きな負荷がかかっていることです。
つまり、macbookを初期化するためのポイントとして、安定したネット回線の確保が必要ということがいえます。
タイムゾーンの確認
macbookを初期化する際に「インストールの準備中にエラーが起きました」というメッセージが表示されることがあります。
これは、システム時刻のリセットで設定された時刻がmacbookの日時よりも古くなってしまっていることが原因です。
これを改善するためには、dateコマンドを活用して現在時刻を設定しなければなりません。そもそも、dateコマンドとは何なのか気になりますよね。dateコマンドとは、現在の時刻を取得したり設定したりするコマンドのことです。
macbookの初期化で失敗した場合にタイムゾーンを設定する場合は、「ターミナル」を活用しなければなりません。入力するコマンドは次のとおりです。
例)日本時間の2020年2月20日の23時30分に設定する場合
⇒ 022006302020
少し難しいかもしれませんが、注意点としては日本時間から17時間引いた数字を入力しなければならないということです。
ストレージ不足
macbookが初期化できないケースとして、ストレージ容量が関係している場合があります。
このようなケースは、不要なファイルを別の記憶媒体に移動させておかなければなりません。SDカードや外付けHDDなどが主流です。
ストレージ容量を増やしたいだけなら「ストレージの最適化」を行えば多少なりとも増やすことはできますが、それでも容量に限界はあります。
不要になったMacbookは買取がおすすめ
不要になったMacBookは買取がおすすめです。MacBookは人気が高く、中古品でも需要があります。「インターネットにつながばいいので古い年代でもいい」「とにかく安くMacBookを手に入れたい」と考える方は多いです。
また、故障していても部品を再利用できる場合があります。不用品として処分すれば廃棄費用がかかるので、買取してもらうことでお得にMacBookを処分しましょう。
Macbookのおすすめ買取店3選
MacBookのおすすめ買取店を3選をご紹介します。
MacBookの買取で気をつけておきたい内部データの取り扱いや手軽にできる買取サービスについて買取店紹介などで確認できるので、参考にしてください。
| 店舗名 | 公式サイト | 口コミ評価 | ポイント | 宅配買取 | 出張買取 | 店頭買取 | 宅配キット | 店舗がある地域 | 出張査定対応エリア | 定休日 | 営業時間 | 買取対象 | 古物商許可番号 |
|---|---|---|---|---|---|---|---|---|---|---|---|---|---|
| ウリドキ | 一括査定する | ★PR | 一番高く売れる買取店がラクラク見つかる | 買取店による | 買取店による | 買取店による | 買取店による | 買取店による | 買取店による | 土日祝(ウリドキ) | 10:00〜19:00(ウリドキ) | ブランド、お酒、金、ゲーム、家電など | 第302171706809号 |
| イオシス | 公式サイト問い合わせ | ★5.0 | 宅配買取の査定料と送料無料 | ○ | – | ○ | あり | 東京、愛知、大阪、兵庫、福岡 | – | 店舗買取 年中無休 | 店舗買取11:00~19:00 | スマートフォン、タブレットなど | 第621121002176号 |
| スマートバイヤー | 公式サイト問い合わせ | ★4.6 | LINEから買取申し込み可能 | ○ | – | ○ | あり | 大阪市北区、大阪府吹田市 | – | 土日祝(問い合わせ) | 12:00~17:00(問い合わせ) | スマートフォン、MacBook、WALKMANなど | 第622030133997号 |
| ジャンクバイヤー | 公式サイト問い合わせ | ★5.0 | 梱包材は無料送付 | ○ | – | ○ | あり | 大阪市北区、大阪府吹田市 | – | 土日祝(問い合わせ) | 12:00~17:00(問い合わせ) | 壊れたMacBook、壊れたカメラなど | 第622030133997号 |
※口コミ評価はウリドキやその他サイトの情報を参考にしています
Macbookを高価買取してくれる「イオシス」
それでも諦めずに色々と調べてみたところ、イオシスの買取価格が高かったので利用することにしました。
サイトが利用しやすく売りたい商品の買取価格が簡単に調べられたので便利だと感じました。
混雑してるのか入金までに1週間近く掛かりましたが、高く売る事ができたので満足しています。
いつも大変お世話になっております。
国内買取チェーンでは、じゃんぱらと並んで最高値で買取してくれるお店です。
今後とも宜しくお願い致します!
特徴
- 宅配買取の査定料と送料無料
- 年代ごとの買取価格が明確
- Apple製品の買取品目多数
買取店紹介
イオシスは、MacBook以外に各ブランドのスマートフォンやタブレットなど買取をしているので、処分を考えているデジタル製品をまとめて売ることが可能です。買取価格の一覧では、機種や年代ごとに詳細に記載されています。
買取方法は店頭買取と宅配買取の2種類です。店頭買取では最短5分で査定が終了し、その場で現金払いしてもらえます。
宅配買取では、オンライン上で申し込みしたあと集荷に来てくれるまで待つだけです。梱包材は集荷のときに持ってきてくれます。そのあとは、最短で商品が到着後の翌日に査定結果がわかり、査定結果に納得できたら銀行振込される流れです。
査定後の返送も受け付けているので、納得できなかったときでも安心ですね。
買取実績
- MacBook Pro(2022 13インチ)MNEP3J/A Apple M2 8GB 256GB シルバー
:105,000円 - MacBook Pro(2021 14インチ)MKGR3J/A Apple M1 Pro(8コア)16GB 512GB 14コアGPU シルバー:149,000円
- MacBookPro(2020 13インチ)MYDA2J/A Apple M1 8GB 256GB シルバー:89,000円
店舗情報
| 店舗名 | イオシス |
| 営業時間 | 店舗買取11:00~19:00 宅配買取10:00~17:00(問い合わせ) |
| 定休日 | 店舗買取 年中無休 |
| 買取方法 | 店頭、宅配 |
| 会社名 | 株式会社イオシス |
| 古物商許可番号 | 大阪府公安委員会 第621121002176号 |
| 査定士 | – |
| その他特徴 | – |
送料・手数料無料の「スマートバイヤー」
使用感がありましたが、減額無しで事前の査定額できっちりと買取してくれました。
何よりもスピード、対応の良さはピカイチだと思います。
今まで色々な買取店を利用してきましたが、ここまで対応が良いお店は珍しいです。
信頼できるお店です。
宅配でiPhoneXを買取してもらいました。
まず電話で査定額を問い合わせしましたが、対応がとても丁寧で即売却を決めました。
傷でも減額しないと説明を受けましたが、売却するiPhoneには結構傷があったので、売却が成立するまで、半信半疑でしたが、本当に減額無しで買取をしてくれたので、減額無しの謳い文句は本当でした。
連絡もこまめにして頂き、わからない事にも丁寧に答えて頂き、とにかく安心して売却できました。
特徴
- LINEから買取申し込み可能
- 送料や手数料は一切無料
- 安心安全のデータ完全消去
買取店紹介
スマートバイヤーは、箱や付属品がない場合でも傷がある場合でも減額なしでの買取サービスを展開中です。さらに起動しなかったり液晶が割れてしまったりなど故障している製品の買取も行っています。
査定方法はWEB、電話、LINEの3つから選べるので、自分にあった方法で利用ください。査定にかかる時間はWEB査定の場合、最長で1時間なので急ぎで査定金額を知りたい方にはぴったりです。
買取スタッフはすべてリユース検定に合格しています。リユース検定とは、古物営業法をはじめ法令について正しい知識をもつことを証明する検定のこと。買取サービスの利用者が不安にならないように営業しています。
また、店頭買取では査定後にその場で現金化してくれるので忙しいときには嬉しいですね。
買取実績
- MacBook Retina12inch 2017 256GB:24,500円
- MacBook Air 13inch M1 2020 512GB:68,000円
- MacBook Pro 13インチ M1 512GB 2020:81,000円
店舗情報
| 店舗名 | スマートバイヤー |
| 営業時間 | 12:00~17:00(問い合わせ) |
| 定休日 | 土日祝(問い合わせ) |
| 買取方法 | 店頭、宅配 |
| 会社名 | 株式会社 FLYING BIRD |
| 古物商許可番号 | 大阪府公安委員会 第622030133997号 |
| 査定士 | – |
| その他特徴 | – |
ジャンク品も買取してくれる「ジャンクバイヤー」
電源が入らないので内部データが心配だったのですが、データの取り扱いもしっかりとされている様で安心してお任せできました。
液晶の割れたパソコンでも納得のいく金額で買い取って頂けました。
待ち時間も短くて、対応も丁寧で良かったです。
機会があったらまた利用します。ありがとうございました!
特徴
- 梱包材は無料送付
- 故障状態に合った買取価格
- 店頭買取は最短5分で現金化
買取店紹介
ジャンクバイヤーは、2009年からジャンク品を専門に扱う買取店です。膨大にあるデータをもとに買取を行っているので、一律の金額ではなく症状にあった査定金額が提示されます。
MacBookの処分のときに気になる内部データは、専用の消去ソフトで確実に消去してくれます。故障症状ごとにソフトを使い分けているので安全です。さらに、希望すればデータ消去証明書を無料で発行してもらえます。
また、商品到着後や入金後はすぐにメールがくるためやり取りは安心できるでしょう。
起動しなかったり、液晶にラインが入ってしまったり、音が出なかったり、さまざまな故障に対して対応してくれるので他店で断られた方もぜひ相談してみてくださいね。
買取実績
- MacBook Pro 17inch Early2011:1,400円
- MacBook Pro Retina Late 2013:22,000円
- MacBook Pro Mid 2016 13inch:20,000円
店舗情報
| 店舗名 | ジャンクバイヤー |
| 営業時間 | 12:00~17:00(問い合わせ) |
| 定休日 | 土日祝(問い合わせ) |
| 買取方法 | 店頭、宅配 |
| 会社名 | 株式会社 FLYING BIRD |
| 古物商許可番号 | 大阪府公安委員会 第622030133997号 |
| 査定士 | – |
| その他特徴 | – |
macbookの初期化は慎重に!
最後に、macbookの初期化にはメリットだけでなくデメリットもあります。
そのため、macbookを初期化してよいのか迷う場面もありますよね。macbookの初期化には、確かにデメリットもありますが、macbookの初期化が必要な場合は、やらないよりもやった方がよいです。
例えば、macbookを誰かに譲ったり、買取専門店などで売ったりした場合はmacbookを初期化すべきです。
また、macbookの処理能力が低下している・よく落ちるといった不具合が頻繁する場合も、そのままmacbookを初期化せずに使い続けることも可能でしょう。
しかし、初期化せずにmacbookを不安定なまま使い続けたことで、さらに大きなトラブルが起きてしまうことも考えられます。
初期化は、そのようなトラブルを回避するための1つの手段として考えておくとよいでしょう。