iPhoneのデータ完全消去方法「iPhoneを消去する」
iPhoneを売る時は必ず自分でデータを消去しましょう。そこには写真や動画、連絡先など個人情報がたくさん詰まっています。そのまま手放したら個人情報がダダ漏れです。普通に消していくだけではなく、今回紹介する方法で「データを完全消去」しましょう。手動で消していると案外全て消去できていなかったりするものです。特に中古品として買取してもらう場合などは、そのiPhoneが誰かの手に渡っても絶対復元できない方法でリセットすることが重要です。やり方はとても簡単で、写真付きで解説しているので是非参考にしてみてくださいね!
</ br>
まずはiPhoneをバックアップする
バックアップはiTunesを使う方法とiCloudを使う方法の2つあります。今回はiTunesを使ってiPhoneの全てのデータを完璧にバックアップする方法をご紹介します。
パソコンにiPhoneを接続する

photo by William Warby
パソコンでiTunesを起動したら付属のケーブルでiPhoneを接続します。大事な個人情報を扱うので、バックアップは必ず自分のパソコンで行いましょう。
iTunesと接続する
iTunesに自分のiPhoneの現在の状態が表示されます。下の使用容量をまるごとバックアップできてしまうのがiTunesを使ったやり方です。128GBのiPhoneをお使いの方はパソコンの容量に注意してください。
ここに前回のバックアップを取った日付が表示されます。このiPhoneは2ヶ月以上バックアップを取っていない状態になります。iPhoneを売るときや機種変更する場合は必ず直前にバックアップを取りましょう。
「iPhoneのバックアップを暗号化」にする
ここで重要なのが「iPhoneのバックアップを暗号化」にチェックを入れる事です。これは通常のバックアップでは記録されないデータも暗号化してバックアップするという機能です。これにチェックを入れておくことで、iPhoneで保存していたパスワードやLINEのトーク履歴などもほぼ全て保存できてしまうのです!バックアップと復元には多少時間がかかりますが、復元したiPhoneでも再設定無しで今までどおりLINEが使えちゃいます。つまり、機種変更してもアプリやLINEの再設定の必要が無いということです!メリットはあってもデメリットはなにもないのでチェックを入れておくことをおすすめします!
チェックを入れる際に設定した暗証番号は必ず忘れないようにしましょう。
バックアップをする
以上でバックアップの準備は完了です。最後に、「今すぐバックアップ」を選んだら画面の指示に従うだけでバックアップは全て完了します。これがiTunesを使った全てのデータを保存する方法です。
最新のバックアップが、今日の日付になっていれば完了です。次回データを復元するときにはこの時間のデータが完全に復元されます。この時間以降のデータはもちろん復元されないので、バックアップは直前に取りましょう!
データを消去する
バックアップが終わったら、いよいよデータを消去できます。単純にiPhoneをを売るだけでバックアップはいらない人はここからの方法を実践するだけでOKです。用途によって使い分けてください。iPhoneのデータ消去は「一般」から行えます。
「設定」を開いたら「一般」を選択します。
「一般」から一番下までスクロールすると「リセット」という項目があります。
「リセット」にはたくさんの項目がありますが、必ず「すべてのコンテンツと設定を消去」を選択してください。それ以外のメニューではデータを完全消去できません。それ以外では、一部のデータだけを消去できるので今回は無視します。
そうすると必ずパスコードの入力を求められますのでパスコードを入力してください。
そしてようやくiPhoneを消去という単語が登場します。
「すべてのメディアとデータを消去し、すべての設定をリセットします。」という文章が出てきますが、これがいわゆる「iPhoneのデータを完全消去する」ことになります。
「本当に続けますか?」
若干しつこいですが、最終確認がされます。「すべてのメディア、データ、および設定を消去します。この操作は取り消せません。」と出てきますが、それでも「iPhoneを消去」を選択します。念のため、もう一度バックアップを取ってあるか確認してから作業するのがおすすめです。
iPhoneの初期設定
無事にデータの完全消去が完了すると、iPhoneの初期設定画面が現れます。この時点でiPhoneには全てのデータがない状態なので、売る場合はこの状態で買取してもらいましょう。データは完全に消去されているので、バックアップしたパソコン以外では復元することができないので安心です。
iPhoneの初期設定手順
機種変更などで新しいiPhoneを購入した場合は、以下の手順でバックアップしたデータを復元します。
「新しいiPhoneとして設定」「iCloudバックアップから復元」「iTunesバックアップから復元」の3つのメニューが表示されるので、ここでは先ほどバックアップを取った「iTunesバックアップから復元」を選択します。
この画面が表示されたら、データのバックアップに使ったパソコンにiPhoneを接続します。
すると「新しいiPhone」として設定するのか「バックアップから復元」するのかの設定画面が現れます。「バックアップから復元」を選択し、先ほど取ったバックアップの日付を選択します。
バックアップからの復元が開始されます。「iPhoneのバックアップを暗号化」を選択していたので復元まで時間はかかりますが、実際は表示時間の半分ほどで完了します。
バックアップからの復元が完了しました!
これで、新しいiPhoneにはバックアップしていた全てのデータが復元されています。「iPhoneのバックアップを暗号化」を選択しているので、LINEやアプリなども今まで通り全て普通に使用できます。
【追記】最新版のiOS9でも検証してみた
2015年9月17日にリリースされたばかりの「iOS9」でも、早速データ完全消去を試してみました!
結果は、バックアップ方法もデータ消去の方法も全て従来通りでした。若干メニューの表示が違うくらいでしたが、「iPhoneを消去」に関してはiOS8とiOS9では大きな違いがありませんでした。
まとめ
iPhoneのデータ消去は本体だけでできる
iPhoneのデータ消去方法はとても簡単です。全て本体だけで完全に消去できるので、アプリの消去なども全て一括で行えます。外部から復元される心配もないので、買取に出す前には「iPhoneを消去」をしておけば安心です。個人情報の流出などのリスクを避けるためにも、必ず本人が行いましょう。
データのバックアップはiTunesがおすすめ
iPhoneのデータを完全に消去する前にはバックアップを取ることをおすすめします。「iPhoneのバックアップを暗号化」を選択すればパスワード情報など全てのデータが完全にバックアップされるので、あとでパスワードが思い出せないという心配もありません。iCloudを使う方法だと全てのデータをバックアップするのは大変です。iTunesを使えばパソコンと接続するだけで完了してしまうので、あまりiPhoneに詳しくない人でも使用できます。
iOS9でも方法は同じ
2015年9月17日から配信された最新の「iOS9」でもデータ消去方法、バックアップ方法に変更はありませんでした。つまり、この記事に書いてある内容で全てカバーできます。iOS9をお使いの方も是非参考にしてみてください。
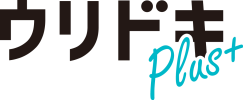





















コメントを書く