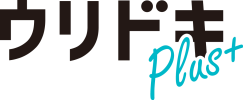パソコンはバックアップが必要と聞いたことがあっても、「実際にどのようにしたらいいかわからない」ということもあるのではないでしょうか。バックアップは保存しておく媒体さえあれば、複雑な手続きなく完了できます。
しかしきちんと準備をしておかないと、メディアの容量が足りなかったり、バックアップ時間のせいでパソコンが長時間使えなくなってしまったりすることもあるでしょう。
本記事ではパソコンのバックアップの方法や、適したメディアなどを紹介します。本記事を読んで流れを把握して、準備をしてからバックアップをするようにしましょう。
パソコンのバックアップとは
パソコンのバックアップとは、パソコン内部に保存したデータを外部機器などにコピーして保存しておくことです。バックアップすることで、パソコン内部のデータが喪失したときに元通りまたは、元に近い状態に復元できます。
パソコンの故障、ウイルス感染、誤操作によるデータ消去などによって完全に消えてしまったデータは、元に戻ることはありません。大切なプライベート写真や仕事のかかわるデータなど、消えたら困るものを守るために、バックアップは必要です。
一部バックアップとシステムイメージの作成の違い
データバックアップには、一部バックアップする方法とシステムイメージを作成する方法があります。
一部バックアップは、必要なデータのみコピーして保存することです。書類データや動画、写真などデータが破損したり、誤って消去してしまったりしたときに復元できます。
システムイメージ作成は、パソコン内部のデータを丸ごと保存することです。OSやアプリケーションなどもコピーして保存するので、パソコンにトラブルがあったとき保存した時点まで戻り元通りにできます。
パソコンのバックアップ方法
パソコンのバックアップには複数の方法があります。
一部バックアップとシステムイメージの作成の用途の違いや、WindowsとMacの機種の違いによって操作手順は異なるので、適した方法で行いましょう。
Windows10・11の一部バックアップ方法
Windows10・11の一部バックアップ方法は下記の通りです。
- 「Windowsの設定」画面から「更新とセキュリティ」「バックアップ」の順にクリック
- 「ドライブの追加」をクリックし、接続しておいたバックアップ先となる機器を選択
- 画面右側に「ファイルのバックアップを自動的に実行」と表示されるので、オンにする
バックアップ間隔や保持する期間などを設定したい場合は、「その他のオプション」をクリックし設定を変更できます。
Windows10・11のシステムイメージの作成方法
Windows10・11のシステムイメージの作成方法は、下記の通りです。
- 画面左下にある検索ボックスに「コントロールパネル」と入力し、起動
- システムとセキュリティのなかにある「バックアップと復元(Windows 7)」をクリック
- 画面左側の「システムイメージの作成」をクリック
- バックアップ保存先となる機器を選択し、「次へ」をクリック
- 「バックアップの開始」をクリック
Macのバックアップ方法
Macは、「Time Machine」という自動バックアップ機能を使用してバックアップを行います。バックアップ対象は、パソコン内部のデータをまるごとです。
- バックアップ先の機器をパソコンに接続
- 画面左上のりんごマークをクリック
- 「システム設定」「一般」「Time Machine」の順にクリック
- プラスマークをクリックし、バックアップ先の機器を登録
設定完了後に自動でバックアップが始まります。
パソコンのバックアップの復元方法
パソコンのバックアップ方法同様にWindows10・11とMacを比較すると、復元の手順はまったく異なります。使用しているパソコンの機種に沿った方法で復元しましょう。
Windows10・11
バックアップ先の外付けHDDなどの機器をパソコンに接続してから、下記の順序で操作してください。
- 画面左下のスタートボタンをクリックし、歯車マーク(設定)を選択
- 「更新とセキュリティ」をクリック
- 「バックアップ」「その他オプション」の順にクリック
- 画面下のほうにある「現在のバックアップからファイルを復元」をクリック
- 復元したい日時を選び、復元ボタン(緑のマーク)をクリック
- 同じ名前のファイルがある場合は、上書きをするか選択
Mac
復元方法は2パターンです。
特定のデータを復元する場合は、まずデータの保存先を開きます。次にTime Machineにアクセスし「Time Machineに入る」を選択。復元できるバージョンが表示されるので、希望の日時を選択すれば復元可能です。
保存したデータすべてを復元する場合は、「アプリケーション」「ユーティリティの順にクリックし移行アシスタントを開きます。Mac、Time Machine バックアップ、または起動ディスクから転送するオプションを選択し、「続ける」をクリック。
転送する情報を選択し、処理を実行しましょう。
パソコンのバックアップに必要な容量
パソコンのバックアップに必要な容量は、バックアップしたいデータ量によって異なります。
パソコン内部のデータすべてのバックアップをとりたい場合と、書類1データ分では必要となる容量に大きな差があるので、データ量を確認して機器を用意しましょう。
容量が心配な場合は、USBメモリではなく容量が大きい外付けHDDがおすすめです。
パソコンのバックアップにおすすめのメディア
パソコンのバックアップするとき、おすすめのメディアはバックアップを取りたいデータ量や使用場面によって異なります。各メディアごとに、性能や価格などをまとめました。
| 容量 | 値段 | 持ち運びのしやすさ | |
|---|---|---|---|
| 外付けHDD | 〜8TB程度 | 〜20,000円程度 | △ |
| 外付けSDD | 〜4TB程度 | 〜62,000円程度 | ◯ |
| USBメモリー | 〜2TB程度 | 〜4,000円程度 | ◯ |
| CD・DVD・Blu-ray | 〜25GB程度 | 〜3,000円/50枚程度 | ◯ |
| SDカード・MicroSD | 〜1TB程度 | 〜30,000円程度 | ◯ |
| NAS | 〜32TB程度 | 〜243,000円程度 | × |
| クラウドサービス | カスタマイズ可能 | 無料または月額2,000円程度 | ◎ |
外付けHDD
USBなどの外部接続端子を用いて、パソコンに接続して使用します。
メリットは、大容量のデータを保存できるためパソコン全体のバックアップに適していること、データ容量に対する価格が安いことです。デメリットとしては、接続端子を使用するため衝撃など外部刺激に弱い傾向にあります。持ち運びは避けるほうが無難です。
外付けSDD
外付けSDDは、内蔵されているフラッシュメモリによってデータを記憶します。
メリットは、HDDのようにディスクやモーターなど機械部品がないため衝撃に強く持ち運びに適していること、消費電力が少ないこと、読み書きが高速であることです。また、HDDよりサイズが小さく軽く、形状の自由度が高い傾向があります。
しかし、データ容量あたりの価格はHDDより高価です。
USBメモリー
USBメモリは、USB接続によってデータ保存可能。近年は容量が大きいメモリが販売され、1TB以上のHDD並の容量をもつメモリまで普及しています。容量が大きいものであればパソコン全体のデータバックアップも可能です。
サイズが小さく持ち運びにも適していますが、小型なため紛失しやすいデメリットがあります。
CD・DVD・Blu-ray
CD・DVD・Blu-rayは、レーザー光でデータを記録する円盤形状のメディアです。音楽や映画を中心に使用されてきました。
データ容量あたりの単価が非常に安く、コンパクトな形状なので持ち運びしやすい特徴があります。しかし、近年ではパソコンに直接ディスクを読み込むドライブが搭載されていないことが増え、使用場面は減少傾向です。
SDカード・MicroSD
SDカードとMicroSDは、パソコンやデジタルカメラなどで用いられる機器です。また、スマートフォンはmicroSDカードが使用されています。
小型メディアのため持ち運びしやすい反面、USBメモリより紛失しやすいです。静電気や水分に弱いので、保管には十分注意しましょう。
NAS
NASはHDDとは異なり、ネットワークを使用してデータを保存する磁気ディスクです。
ネットワークさえあればスマホやタブレットと簡単に接続できるメリットがあります。近年では複数のHDDを接続できるため、HDDが1台故障したときにシステムを停止することなくHDDの修理などが可能です。
クラウドサービス
クラウドサービスでは、ネットワーク上にデータを保存できます。
Googleドライブ、Dropboxなど各社からサービスが出ていますが、利用目的や個人から複数人の導入など利用シーンに合わせて適したサービスを受けられることがメリット。
デメリットは、ネットワーク環境にデータの読み書き速度が依存することです。
パソコンを使わない時間にバックアップを
パソコンが故障したり、データが消えたりするときは、突然やってきます。万が一のときに備えて、定期的にバックアップすることを心がけましょう。
また、データ量によっては多くの時間が必要です。特に1回目に行うパソコン内部全体のバックアップは時間がかかります。2回目以降のバックアップ時間は短縮されますが、それでも時間はかかるので、PCを操作していないときに行うことが大切です。
バックアップをして重要データを守ろう
バックアップ方法は、使用しているパソコンの機種やパソコンの内部データに当てはまるかによって異なります。バックアップしたいデータ量や利用シーンに合わせて、データ保存先を決めましょう。また価格帯も差があるため、それぞれを比較することがおすすめです。
バックアップは、日頃の大切なデータを守るためにはかかせません。パソコンを使用していないときにこまめに行い、万が一のときに備えましょう。