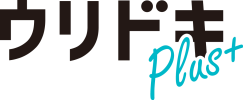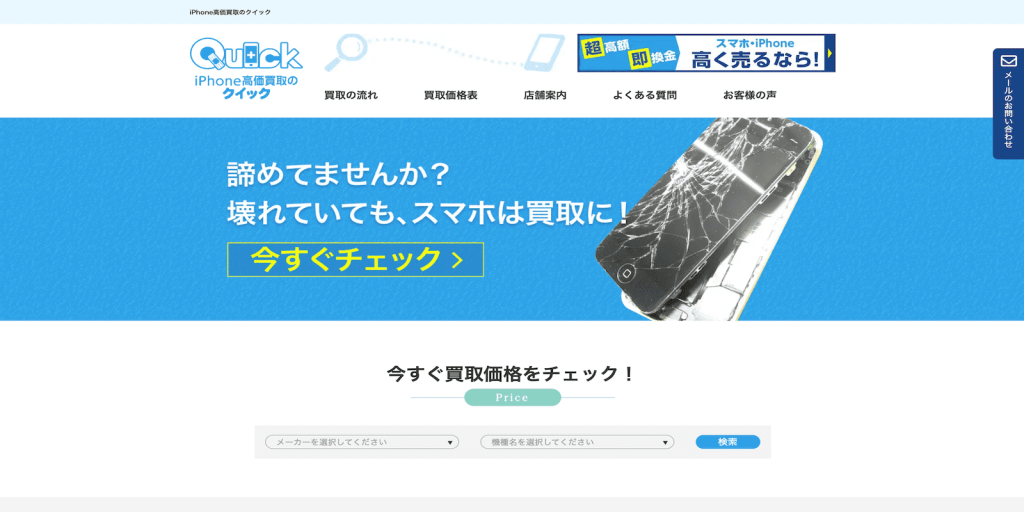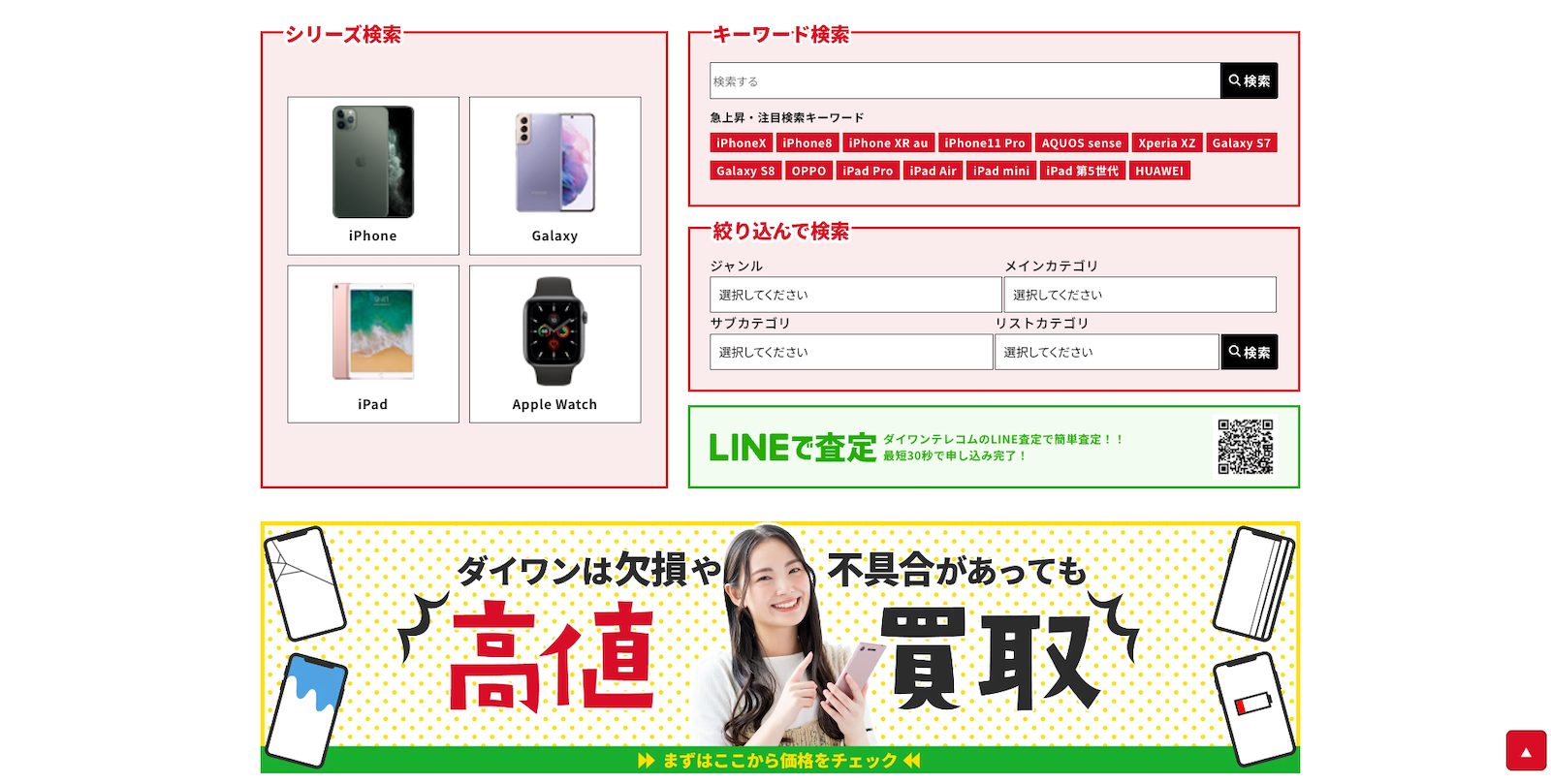- Androidの初期化方法が知りたい
- Androidを初期化する際の注意点が知りたい
- Android初期化後の復元方法が知りたい
Androidの初期化を行う際に、「初期化の方法がわからない」「確実に初期化できているのか不安だ」という人も多いのではないでしょうか。
Androidを買取に出したり廃棄したりする際には、端末内のデータを初期化する必要があります。きちんと初期化できてないと、個人情報の流出などのトラブルが起こる可能性がゼロではないので注意しましょう。
本記事では、Androidを初期化する方法について解説します。初期化する際の注意点やデータの復元方法についても紹介するので、ぜひ参考にしてください。
Androidを初期化する前にやるべき6つの準備
Androidを初期化する前の準備や確認を紹介します。
初期化をするとすべてのデータが消去されるため、あらかじめ準備が必要です。
ついつい忘れがちな準備を紹介しているので、参考に初期化の準備をしてみてください。
準備1:Googleバックアップの有効化
AndroidはGoogleバックアップを利用できます。Googleバックアップを利用する場合は、「Google Oneへのバックアップ」が有効になっているか確認しましょう。
端末の「設定」から「Google」>「バックアップ」の手順で簡単に有効化できます。
「Google Oneへのバックアップ」が有効になっていれば、Wi-Fi環境で自動的にバックアップできます。
準備2:ログイン情報のメモ
初期化すると、すべてのサービスからログアウトします。
ログインするためには改めてログイン情報を入力する必要があるので、必ず初期化前にログイン情報を記録しておいてください。
準備3:おさいふケータイの移行
端末を売却・廃棄する際は、初期化をする前に必ずおサイフケータイの各電子マネーの初期化と残高移行作業をしてください。
電子マネーの残高が残ったままだと、新しい携帯に残高を引き継ぐことができないので注意が必要です。
電子マネーの移行手順は次の2ステップなので、簡単にできます。
- 登録した会員情報・チャージ残高などのデータをサービス事業者のサーバーに預けてから初期化
- その後にデータをサーバーから受け取る
参考:SHARP
詳しい移行の手順は、各種サービスの公式サイトから確認しましょう。
準備4:Googleアカウント消去
Googleアカウントを端末から削除してから、端末を初期化する必要があります。
なぜなら、端末を保護する機能が作動して別のGoogleアカウントでログインできなくなるからです。
以下の手順で、端末からGoogleアカウントの情報を消去しましょう。
- 端末の「設定」から「アカウント」をタップ
- ログイン中のGoogleアカウントを選択
- 「アカウントを削除」をタップして完了
この削除はGoogleアカウントそのものを削除するのではなく、端末から消すだけです。
初期化した後にGoogleアカウントにログインすれば、元通り利用できます。
準備5:SDカードを抜く
初期化すると、SDカード内のデータに悪影響を及ぼす可能性があります。
なので、初期化する前にSDカードは抜いておきましょう。
- 「設定」から「ストレージ」をタップ
- 「SDカード」の三角形マークをタップ
- 「取り外しました」等のメッセージが表示されれば完了
設定からSDカードが取り外しできない機種の場合は、電源をオフにしてからSDカードを取り外せば問題ありません。
端末の側面上部に小さな穴があるので、そこにSIMカード取り外し用のピンを押し込むとSDカードを取り出せます。SIMカード取り外し用のピンが無ければ、身近な鋭利なものでも代用が可能です。
Android初期化の手順
Androidを初期化する手順を紹介します。Androidの初期化は非常に簡単です。
データを完全に削除して初期化する方法を紹介するので、個人情報が漏れるのが怖い方は参考にしてみてください。
手順1:端末の設定から「リセット」を選択
まずは端末の「設定」を開いてください。設定を開いて、「設定を検索」という虫眼鏡がある検索窓に「リセット」と打ち込みましょう。
「リセットオプション」や「リセット」がヒットしたらタップします。
手順2:リセットオプションから「すべてのデータを消去」を選択
リセットオプションから「すべてのデータを消去」をタップします。もしない場合は「工場出荷状態に初期化」という項目があるはずなので、そちらをタップしましょう。
手順3:本人確認する
「すべてのデータを削除」という右下のボタンをタップすると、本人確認画面が出てきます。
本人確認をすれば初期化処理が始まります。本人確認の方法はさまざまですがPINコードが一般的です。他にはパスワードを入力するケースもあります。
これで初期化は完了です。あとは再起動するのを待ちましょう。
Android強制初期化の手順
「タッチパネルが反応しない」などが理由で、通常の初期化ができない場合は、Androidを強制的に初期化しましょう。
ただし、デバイスによっては紹介する手順で対応できない可能性もあるため、注意してください。大きく5つの手順にわけて、次で解説します。
手順1:電源をオフにする
まずはAndroid端末の電源をオフにする必要があるため、電源ボタンを長押ししてください。
ボタン長押しで電源オフしたあとは、音量ボタンと電源ボタンを同時に10~15秒間押し続けましょう。
※押す時間によっては、デバイスが再起動をする可能性があります。その場合は、再度電源オフから対応してください。
手順2:リカバリーモードの起動
音量ボタンと電源ボタンを同時に押し続けると、「Recovery Mode」と画面に表示されます。この画面が表示されたら、手順3に進んでください。
※音量ボタンで「メニュー切り替え」、電源ボタンで「決定」の操作が可能。
手順3:「wipe data / factory reset」を選択
先ほどの「Recovery Mode」画面で電源ボタンを押すと、「No command」と表示されます。この画面で、電源ボタンを長押ししつつ音量(大)ボタンを同時に押してください。
そうするとAndroidの再設定オプションが表示されるので、音量ボタンで切り替えながら「wipe data / factory reset」を選択します。
手順4:「Factory data reset」を選択
「wipe data / factory reset」を選択したら、再度音量ボタンで切り替えを行い、「Factory data reset」を選択します。
「Factory data reset」を選択すると、工場出荷時の状態へデバイスの初期化が行われるので、「Data wipe complete」と表示されるまで待ちましょう。
手順5:「Reboot system now」で再起動
「Data wipe complete」が表示されれば、Androidの初期化が無事完了となります。
その後、再起動が必要なら「Reboot system now」を選び、OSのインストールを完了させましょう。
Androidを初期化するときの注意点
Androidを初期化するときには、個人情報が残らないように完全にデータを削除する必要があります。
また、初期化する前の準備や確認作業など注意すべきポイントがたくさんあるので、抜け漏れがないように対応したいところ。
ここでは初期化に伴う注意点を紹介します。
譲渡や廃棄をする際は個人情報を消す
個人情報は必ず削除しておきましょう。初期化すれば、データがすべて削除されます。
それでも心配な方はメモ帳にメモしているパスワードやID、ブラウザに記憶しているクレジットカード状態やログイン情報を削除しておくと安心です。
バッテリー残量を確認
初期化はバックアップ工程を含めるとかなりバッテリーを使います。そのため、初期化をする前に充電しておきましょう。
70%程度あれば充分ですが、使っている年数によってバッテリーの消耗が変わるので、フル充電しておくと安心でしょう。
初期化後に復元する方法
事前準備をせず初期化してしまった場合でも、Googleアカウントにさえログインできればデータを復元できることがあります。
AndroidはGoogleアカウントに紐付いたバックアップ機能があるので、元に近い状態までスマホを復元可能です。
ここでは、データの復元方法について紹介していきます。
手順1:wifiに接続
Androidを立ち上げて「開始する」をタップしてください。
画像の案内通りに操作をして、Wi-Fiに接続します。データの復元は通信量が膨大になるので、Wi-Fiに繋いで行いましょう。
手順2:「以前のスマートフォンを利用できない場合」「クラウドからの復元」を選択
Wi-Fiなどのネットワークに接続すると、次に「アプリとデータのコピー」や「データの引継ぎ」が画面に表示されるので、「コピー」もしくは「次へ」を選択してください。
次の表示画面・対応方法は、Android端末によって異なります。それぞれ以下の方法を実行しましょう。
- 端末がPixel・Galaxyの場合
- 端末がXperia・AQUOSの場合
「前に使用していたデバイスをご用意ください」と表示されるため、「以前のスマートフォンを利用できない場合」を選択します。
「データの引継ぎ」と表示されるため、「クラウドからの復元」や「クラウドのバックアップ」を選択します。
手順3:Googleにログイン
次の画面でGoogleアカウントにログインします。必ず初期化前にログインしていたGoogleアカウントでログインしてください。
他のGoogleアカウントにログインしたり、スキップした場合はデータを復元できないので注意が必要です。
正しくログインできれば「ようこそ」と画像に表示されます。
手順4:復元したいデータを選ぶ
Googleアカウントに紐付いたバックアップデータが表示されます。該当するものを選択してください。
ここでデータが表示されない場合は、残念ながら復元することはできません。
上手く復元できそうなら、本人確認を求められます。必要事項を入力して「復元」をタップしてください。
手順5:自動バックアップを設定
次の画面で「Googleドライブへのバックアップ」を行えます。設定をオンにしておけば、自動的にバックアップが行われます。
スマホを無くしたり、故障したり、買い替えたりする場合にデータの復元を簡単にできるので、設定しておきましょう。
Android買取のおすすめ店
| 店舗名 | 口コミ評価 | ポイント | 宅配買取 | 出張買取 | 店頭買取 | 宅配キット | 店舗がある地域 | 出張査定対応エリア | 定休日 | 営業時間 | 買取対象 | 古物商許可番号 |
|---|---|---|---|---|---|---|---|---|---|---|---|---|
| ウリドキ | ★PR | 一番高く売れる買取店がラクラク見つかる | 買取店による | 買取店による | 買取店による | 買取店による | 買取店による | 買取店による | 土日祝(ウリドキ) | 10:00~19:00(ウリドキ) | ブランド、お酒、金、ゲーム、家電など | 第302171706809号 |
| 買取クイック | ★★★★☆4.3 | 幅広いAndroidを買取 | ○ | – | ○ | なし | 東京、神奈川、愛知、大阪など | – | なし(問い合わせ) | 店舗による | スマホ、iPad、Apple Watch、Macなど | – |
| ダイワンテレコム | ★★★☆☆3.9 | スピード感のある取引が強み | ○ | – | ○ | あり | 東京、埼玉、愛知、岡山、大分など | – | 年中無休(問い合わせ) | 10:00~17:00(問い合わせ) | スマホ、携帯、Apple Watch | 第303311606910号 |
※口コミ評価はウリドキやその他サイトの情報を参考にしています
買取クイック
電話とお店で対応してくださったスタッフの方が同じ方だったので話が早くて助かりました。
初期化も手伝って頂けてありがとうございました。
家に眠っていたアイフォン7を買い取ってもらった。
古すぎて電源がつかない状態だったがバッテリーの修理をしてもらい初期化も手伝ってくれた。
捨てる予定だったスマホを現金化できてよかった。
特徴
- 幅広いAndroidを買取
- キャンセル料が無料の店頭買取
- 無料で査定を受けられる
店舗紹介
買取クイック ではGalaxyやGoogle Pixel、OPPOなど、幅広い種類のAndroidスマホを取り扱っています。公式サイトでは全国にある買取クイックの買取実績を掲載。お持ちのAndroidスマホが実際にいくらで売れそうか、あらかじめイメージできます。
画面が壊れて初期化できないスマホの買取を諦めている方もいるかもしれません。初期化されていないスマホは法律上売却できませんが、買取と並行して修理を行っている買取クイックなら、画面を修理し初期化してから買取してもらえます。
買取方法は店頭と郵送の2種類。なるべく早くスマホの買取を済ませたい方には店頭買取がおすすめです。およそ10分で受付が終わるので、空いた時間にスマホを売却できます。キャンセル料は無料。慎重に買取店を選びたい方でも利用しやすいでしょう。
住んでいるエリアに店舗がない方は郵送買取がおすすめです。梱包したスマホを着払いで店舗に送ることで買取してもらえます。ほかの買取店では有料の場合がある振込手数料や配送料も、買取クイックではかからない点もうれしいポイントです。
査定依頼フォームの利用、または各店舗へ電話で問い合わせることで査定を受けられます。査定は無料なので気軽に利用してみましょう。
買取実績
- Galaxy Z Fold4 256GB SIMフリー:130,000円
- Google Pixel 8 Pro 256GB SIMフリー:97,000円
- OPPO Reno A 128GB:5,000円
お問い合わせ


店舗情報
| 店舗名 | 買取クイック |
| 営業時間 | 店舗による |
| 定休日 | なし(問い合わせ) |
| 買取方法 | 店頭、宅配 |
| 会社名 | 買取クイック |
| 古物商許可番号 | – |
| 査定士 | – |
| その他特徴 | – |
ダイワンテレコム
早急な対応でとても助かりました。
スタッフさんも丁寧でまた何かあったら利用したいと思います。
特徴
- スピード感のある取引が強み
- ジャンク品でも買取可能
- 買取実績豊富
店舗紹介
「ダイワンテレコム」は、iPhoneやandroidなどのスマホを中心に、電子機器の買取を専門に行っている買取店です。選べる買取方法は店頭と宅配の2パターンで、どの買取方法でもスピード取引できることが強みです。
宅配買取は商品が到着日の当日、遅くても翌営業日には振り込みが完了します。店頭買取は最短15分で代金支払いまで完了。少しの空き時間や用事のついでにも立ち寄れます。
少しでも取引時間を短くするためには、事前に初期化して、充電しておきましょう。
ダイワンテレコムは、スマホの修理店グループを全国50店舗で運営しています。そのため修理店が併設している買取店であれば、画面割れや不具合があるジャンク品でも買取できるのです。状態が悪くて売却を諦めていたiPhoneやandroidも、一度見てもらいましょう。
もちろん、新品や状態の良いものは高価買取が期待できます。年間取引実績は20,000台とかなり豊富です。豊富な実績を生かして適正価格で買取できるので、損のない取引になるでしょう。
→|買取価格はこちら
いきなり買取を依頼するのは不安という方は、Web査定やLINE査定を利用しましょう。事前に査定額が分かるので、他店との比較も可能です。
買取実績
- AQUOS sense7 SHG10 au版SIMフリー:31,000円
- Galaxy S7 edge SCV33 au:1,000円
- AQUOS R8 Pro A301SH SoftBank版SIMフリー:91,000円
お問い合わせ



店舗情報
| 店舗名 | ダイワンテレコム |
| 営業時間 | 10:00~17:00(問い合わせ) |
| 定休日 | 年中無休(問い合わせ) |
| 買取方法 | 宅配、店頭 |
| 会社名 | バイヤーズ株式会社 |
| 古物商許可番号 | 東京都公安委員会 第303311606910号 |
| 査定士 | – |
| その他特徴 | LINE査定 |
注意点をおさえてAndroidを初期化しよう!
Androidの初期化方法とデータの復元方法について詳しく紹介しました。
Androidの初期化は誰でも簡単に行えますが、事前準備や確認を怠るとデータを復元できない場合があるので慎重に行いましょう。
初期化した後も、データの復元は簡単にできます。本記事で紹介した注意点を押さえて、正しくAndroidを初期化し、データの復元を行いましょう。